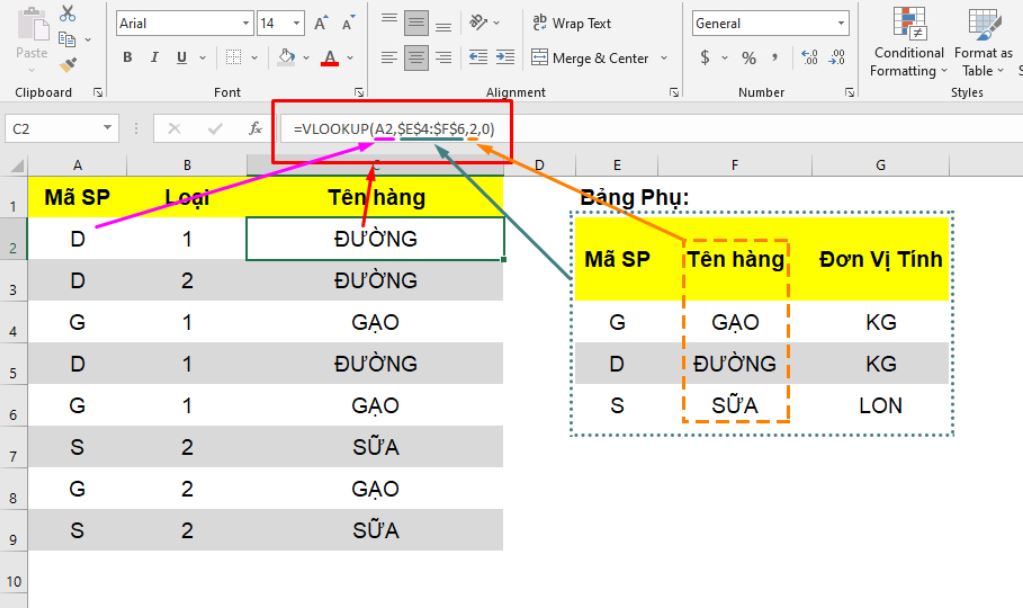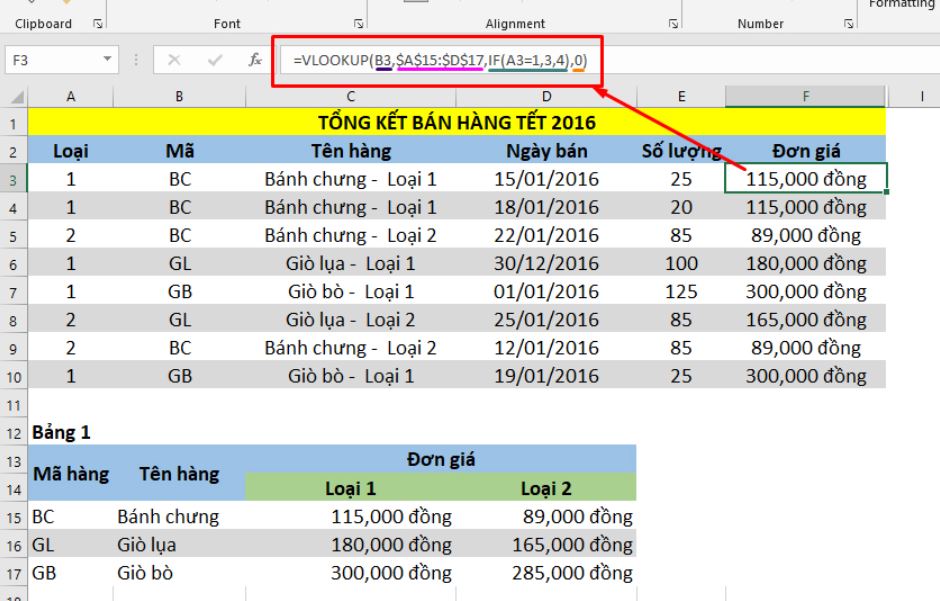Hãy cùng tìm hiểu ngay hàm Vlookup là gì và cách sử dụng hàm Vlookup trong Excel từ cơ bản đến nâng cao nhé.
Vlookup là một trong những hàm dò tìm dữ liệu phổ biến nhất trong Excel. Tuy nhiên, vẫn còn một số bạn chưa thật sự hiểu rõ về lệnh này. Vì thế, đừng bỏ qua bài viết này nhé.
Cách sử dụng hàm Vlookup trong Excel từ cơ bản đến nâng cao
Hàm Vlookup là gì?
Chúng ta sử dụng hàm Vlookup trong trường hợp cần dò tìm dữ liệu, thông tin trong bảng hoặc dải ô theo hàng.
Công thức hàm Vlookup trong Excel
Công thức cơ bản
=VLOOKUP (lookup_value, table_array, col_index_num, [range_lookup])
Trong đó:
- lookup_value: giá trị tra cứu (bắt buộc). Giá trị bạn muốn tra cứu phải ở cột đầu tiên của phạm vi ô mà bạn chỉ định trong table_array đã chọn.
- table_array: phạm vi dải ô chứa giá trị tra cứu (bắt buộc) Cột đầu tiên trong phạm vi ô phải chứa giá trị lookup_value. Phạm vi ô cũng cần bao gồm giá trị trả về mà bạn muốn tìm.
- col_index_num: số cột trong dải ô chứa giá trị trả về (bắt buộc).
- range_lookup: Một giá trị logic xác định xem bạn muốn lên Vlookup tìm kết quả khớp tương đối (1/true) hay kết quả khớp chính xác (0/false).
Một số hàm Vlookup nâng cao
Hàm Vlookup nâng cao nghĩa là bạn sẽ lồng các hàm khác vào trong lệnh Vlookup cơ bản, giúp giải quyết được nhiều vấn đề hơn. Một số hàm Vlookup nâng cao thường gặp:
- Vlookup lồng nhau (lấy dữ liệu từ nhiều bảng tính/dải ô, kết hợp nhiều bảng thành một bảng)
- Vlookup và IF (tra cứu dữ liệu trong bảng hoặc dải ô theo một hay nhiều điều kiện)
- Vlookup và Match (tham chiếu chéo hai trường trong dữ liệu)
- Vlookup và Indirect (tự động kéo dữ liệu từ các trang tính khác nhau)
- …
Các ví dụ cụ thể
Ví dụ 1: Điền Tên hàng dựa vào Mã SP tra trong Bảng phụ.
Công thức sử dụng: =VLOOKUP(A2,$E$4:$F$6,2,0)
Phân tích công thức phía trên, ta có:
- A2: Giá trị “Mã SP” chúng ta cần tra cứu trong Bảng phụ để trả về kết quả “Tên hàng” trong Bảng chính.
- $E$4:$F$6: phạm vi dải ô chứa thông tin “Mã SP” (giá trị tra cứu) và “Tên hàng” (giá trị trả về), trong đó cột “Mã SP” nằm ở cột đầu tiên.
- 2: Cột thứ 2 trong phạm vi dải ô E4:F6 chứa giá trị trả về “Tên hàng”.
- 0: Kết quả khớp chính xác
Khi đó, kết quả “Tên hàng” trả về như hình minh họa.
Ví dụ 2: Tra cứu giá trị Đơn giá trong Bảng Tổng kết bán hàng dựa vào Mã hàng tra trong Bảng 1 và tùy theo Loại để lấy giá trị tương ứng.
Công thức sử dụng: =VLOOKUP(B3,$A$15:$D$17,IF(A3=1,3,4),0)
Phân tích công thức trên, ta có:
- B3: Giá trị “Mã hàng” cần tra cứu trong Bảng 1 để trả về kết quả “Đơn giá” trong Bảng Tổng kết bán hàng.
- $A$15:$D$17: phạm vi dải ô chứa thông tin “Mã hàng” (giá trị tra cứu) và “Đơn giá” bao gồm Loại 1 và Loại 2 (giá trị trả về), trong đó cột “Mã SP” nằm ở cột đầu tiên.
- IF(A3=1,3,4): Vì tùy theo Loại 1 hay Loại 2 mà sẽ có Đơn giá khác nhau nên chúng ta cần so sánh trong Bảng Tổng kết bán hàng, nếu Loại 1 thì sẽ lấy giá trị ở cột thứ 3, còn lại thì lấy giá trị ở cột thứ 4 và chúng đều nằm trong phạm vi dải ô A15:D17 chứa giá trị trả về “Đơn giá”.
- 0:Kết quả khớp chính xác
Khi đó, kết quả “Đơn giá” trả về như hình minh họa.
Tạm kết
Hi vọng qua bài viết này, bạn sẽ hiểu rõ hơn về hàm Vlookup cũng như cách sử dụng hàm này để tra cứu, lấy dữ liệu dễ dàng hơn nhé. Chúc bạn thành công.
Xem thêm về máy tính bàn khác: Tại đây
Hỗ trợ về phần mềm quản lý nhân sự: Tại đây