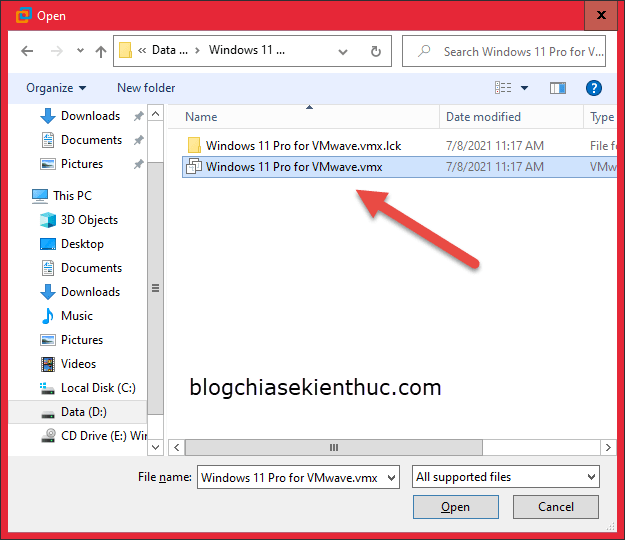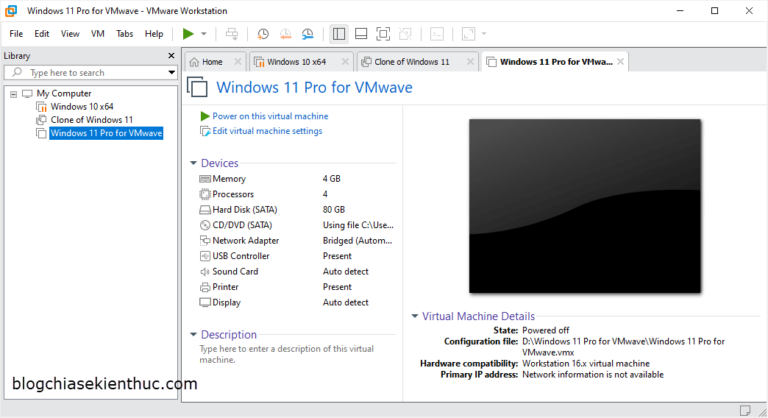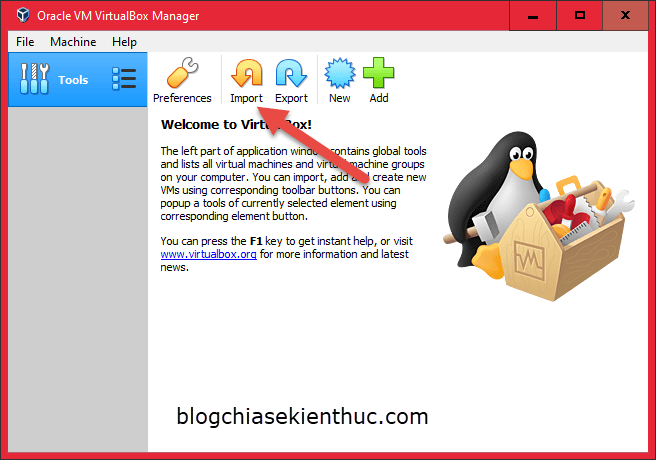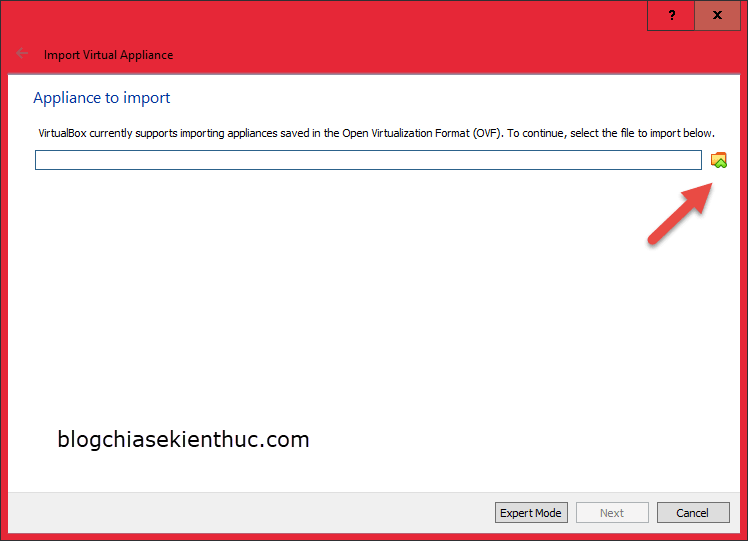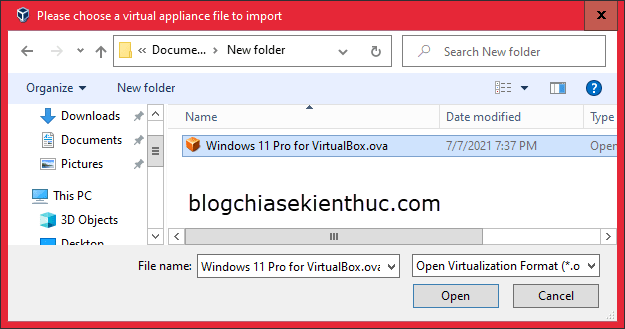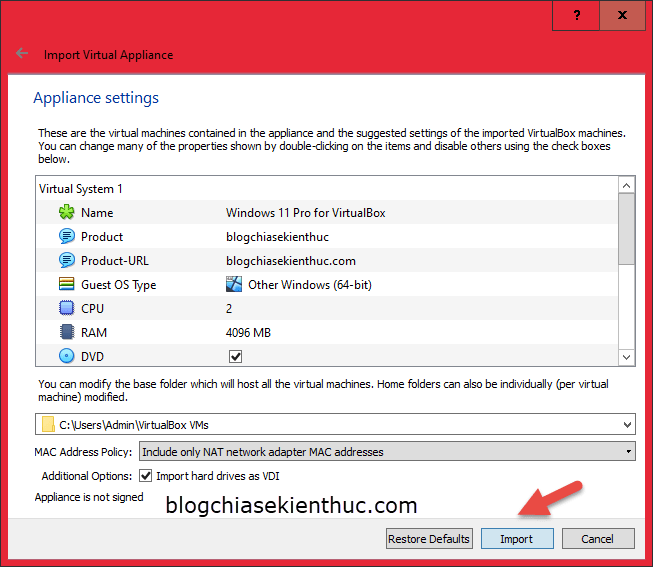#2. Link tải Windows 11 cho máy ảo Vmware và VirtualBox
2.1. Windows 11 cho VMware:
 2.2. Windows 11 cho VirtualBox:
2.2. Windows 11 cho VirtualBox:
 #3. Hướng dẫn sử dụng Windows 11 trên máy ảo
3.1. Dành cho các bạn dùng VMware
#3. Hướng dẫn sử dụng Windows 11 trên máy ảo
3.1. Dành cho các bạn dùng VMware
Đầu tiên, các bạn mở phần mềm VMware lên. Tiếp theo bạn bấm tổ hợp phím Ctrl + O. Bạn tìm đến thư mục đã giải nén, sau đó chọn file Windows 11 Pro for VMwave.vmx
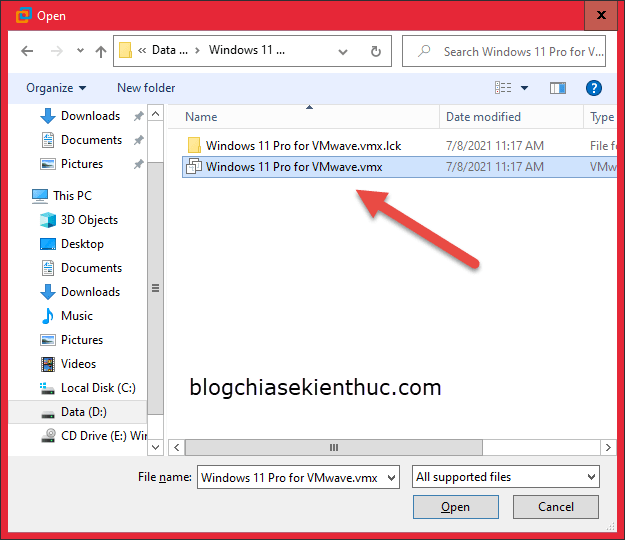
Bây giờ bạn chỉ việc sử dụng thôi.
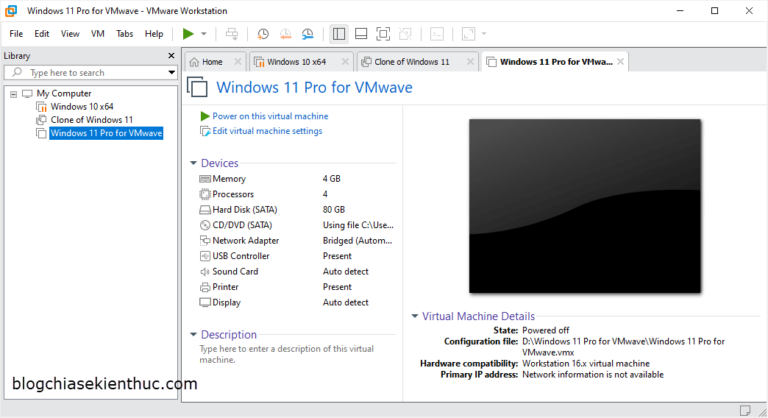
Có thể bạn đang tìm: Sử dụng lại file Snapshot để phục hồi Windows trên máy ảo VMware
3.2. Dành cho các bạn dùng VirtualBox.
Đầu tiên bạn mở VirtualBox => bấm vào Import.
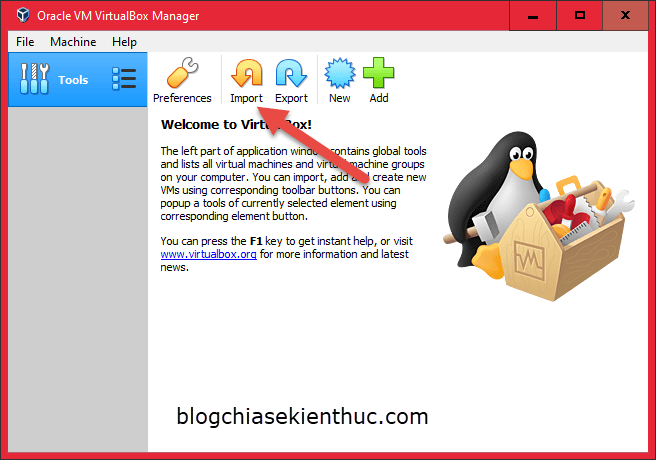
Tiếp theo bạn bấm vào hình thư mục như trên ảnh.
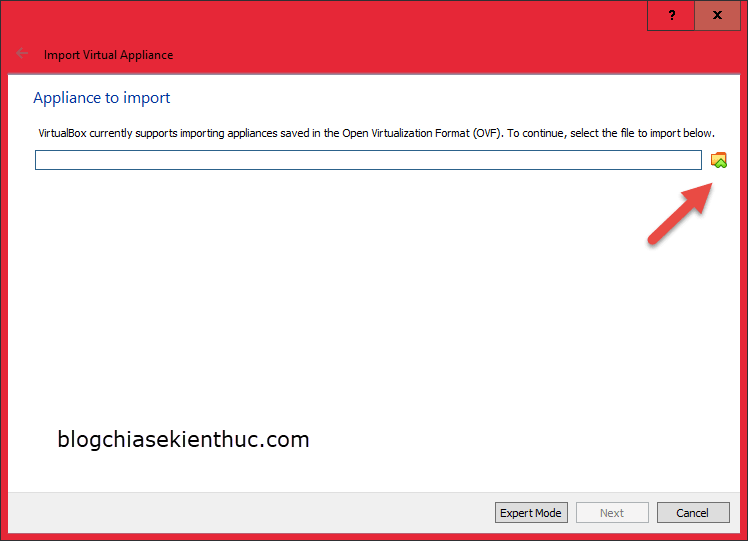
Sau đó tìm đến thư mục đã giải nén và chọn file Windows 11 for VirtualBox.ova => và bấm Open.
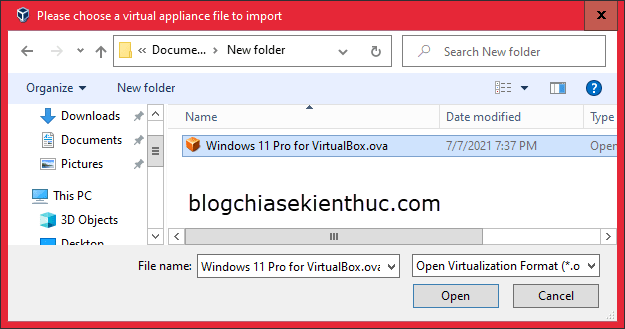
Tiếp theo bấm Next => và chọn Import để kết thúc.
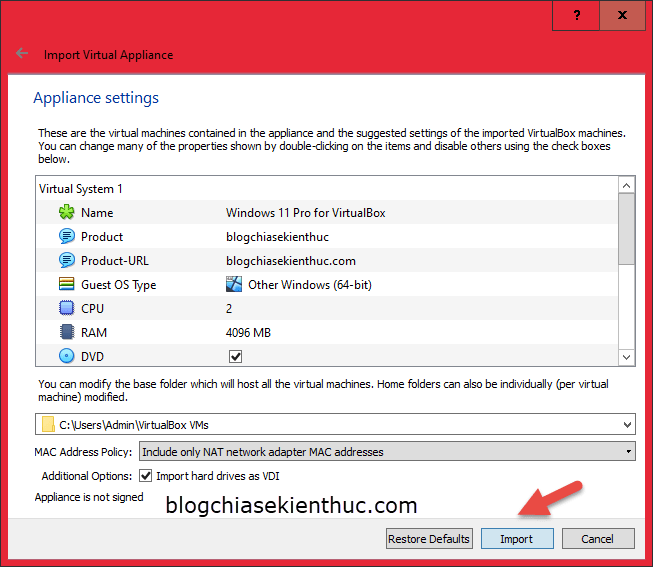
Bây giờ bạn chỉ việc đợi và sử dụng thôi. Tuy nhiên thời gian đợi khá là lâu đó nha các bạn.
NOTE: Nếu bạn không muốn sử dụng file tạo sẵn thì bạn có thể tự cài Windows 11 trên máy tính ảo VirtualBox tại đây nhé các bạn: Hướng dẫn cách tạo máy tính ảo Windows 11 trên VirtualBox
#4. Lời kết
OK, đây là file Windows 11 cho hai loại máy ảo thông dụng nhất hiện nay là VirtualBox và VMware. Nếu muốn trải nghiệm thử Windows 11 thì bạn có thể tải về để chiến nhé.
Hi vọng là bài viết này sẽ hữu ích với bạn, chúc các bạn thành công.